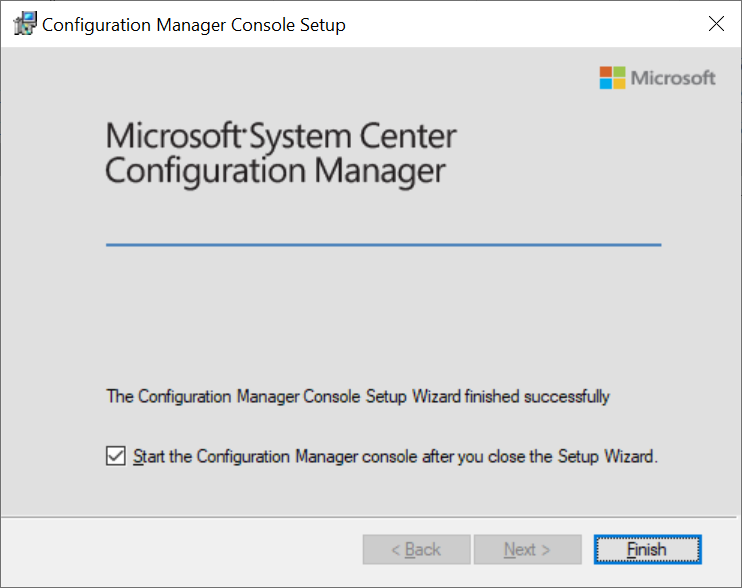In this post we will be installing the Configuration Manager Console on our management server LABADM01 in our LAB environment. The same method can be used for any Windows Server joined to Active Directory.
Logon to the sever where you wish to install the Console. Press Windows + X to open the quick launch menu then select Run.
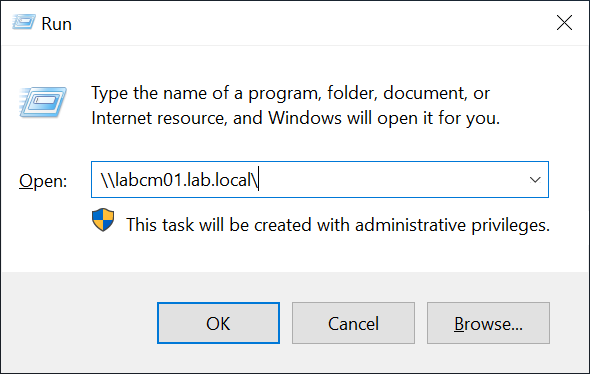
The share we need to access will depend on what the Configuration Manager site code is. In my case its LAB so the share we need to access is called SMS_LAB.
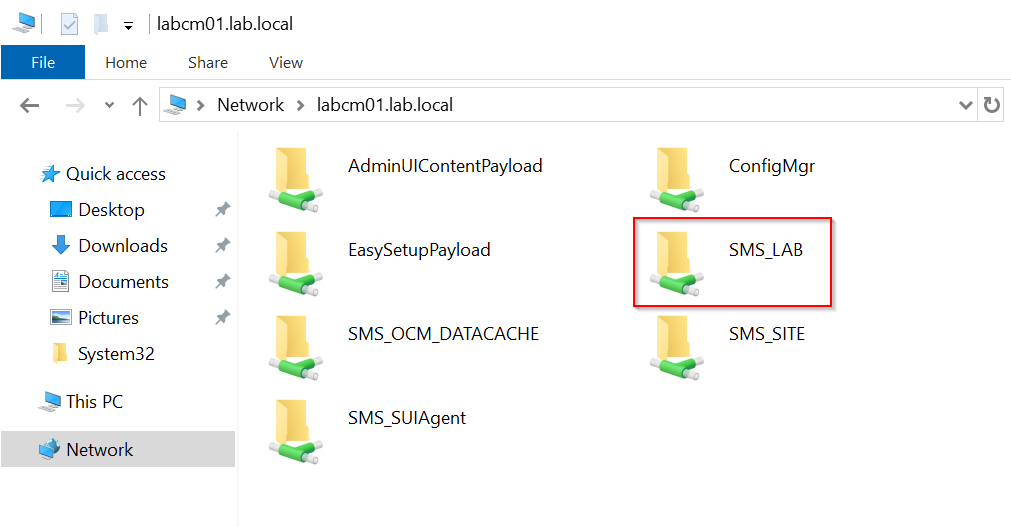
There is a folder called Tools within the SMS_LAB folder, open this and copy the ConsoleSetup folder to LABADM01 (desktop is fine).
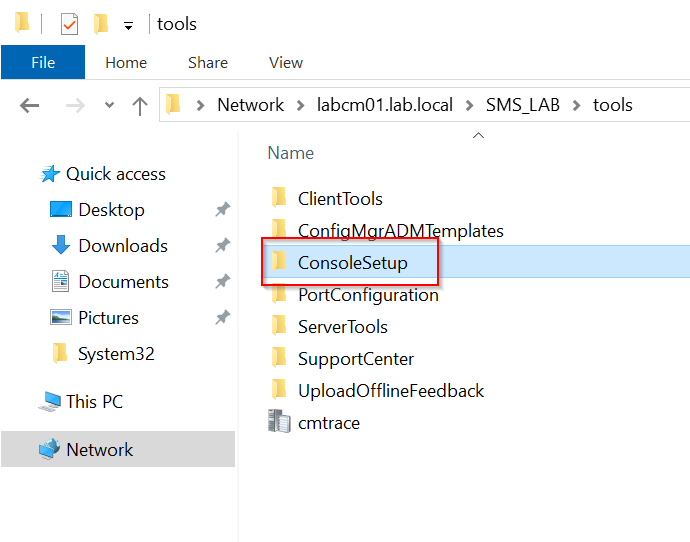
Open the ConsoleSetup folder that was copied to LABADM01 and right click on ConsoleSetup.exe and select run as administrator.
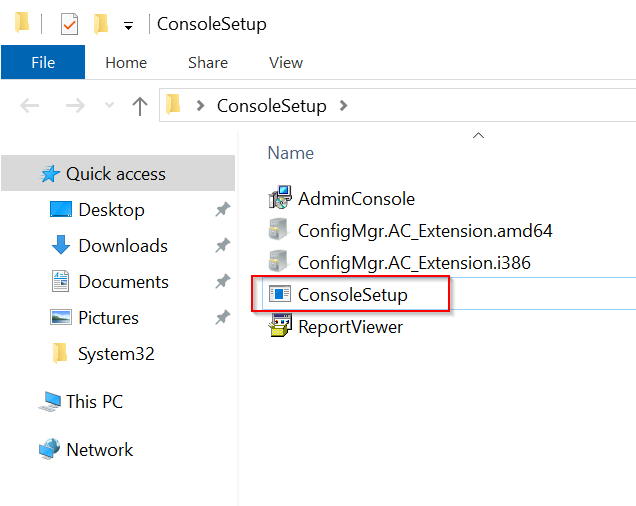
This will start the Configuration Manager Console setup wizard.
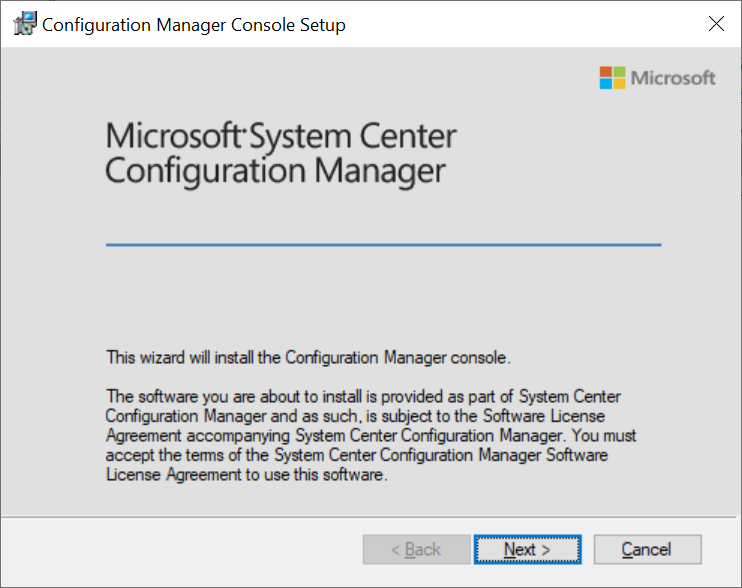
Next specify the site server fully qualified domain name (FQDN), in my case labcm01.lab.local.
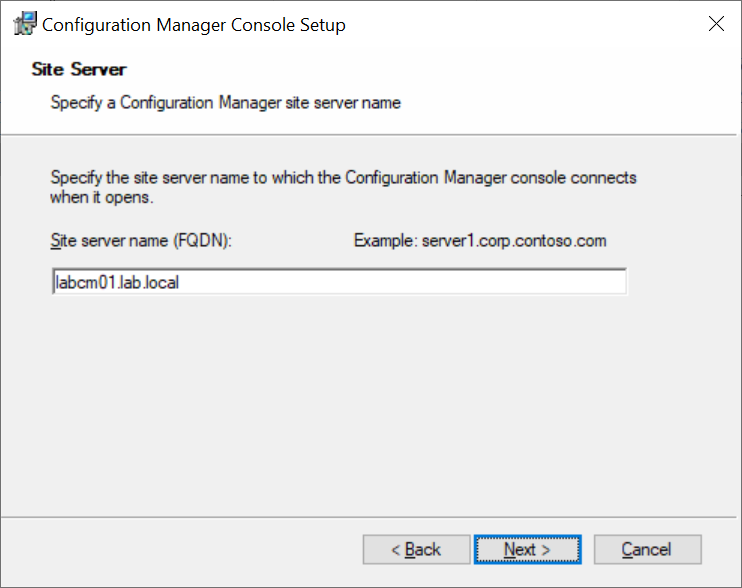
Specify a location to install the Console. Our management server only has one disk so just leave the defaults.
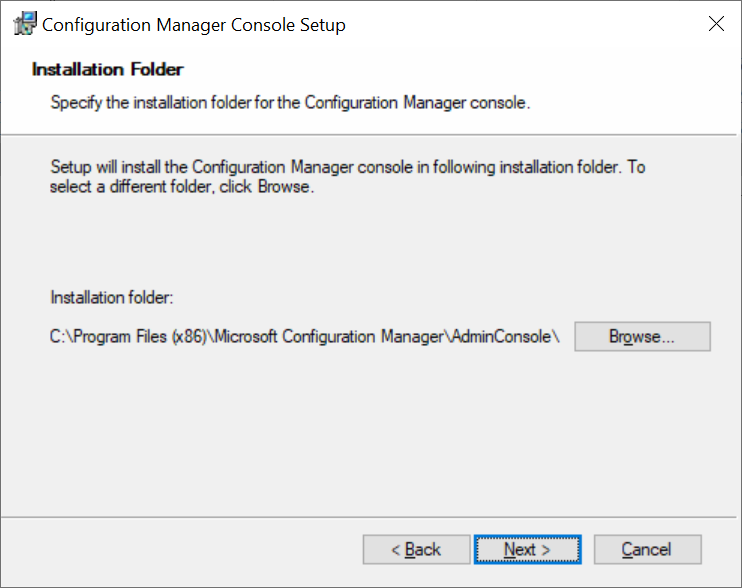
Confirm we are ready to install by clicking the Install button.

Once the console is finished installing select Finish to open the console. The console will automatically use the credentials of the logged on user. To change this, right click on the Configuration Manager Console shortcut in the start menu and select “Run as different user”.